-
Vashishtha
20:59 15th Mar, 2018
WordPress Installation: 5 Quick Ways According to Needs | TechTree.com
WordPress Installation: 5 Quick Ways According to Needs
WordPress Installation: 5 Ways According to Needs
Digital marketing has spread its feathers far and long overtime that any other approach to business exposure seems to be outdated and not as good as online business practices. Now the very first thing that people like to do past deciding on the idea of their commerce, is to create an official website regarding the same. Wordpress is all what you as a startup need to develop your unique website that helps you to connect to millions of people across the globe.
There are several different ways to install WordPress on your mobile, tab or computer depending on your needs. Every Method of installing WordPress has its own purpose. You need not install WordPress the same way all the time while your purpose is different.
For example, you have got to install WordPress on your localhost for testing. Testing on a live website is not the task of a person with sound mind.Thus, it’s better to install WordPress through a method that’s compatible with your need.

This blog mentions all the famous methods used for installing WordPress on your web server or your local computer, in detail. Let’s start.
No. 1. Uploading files manually:
Yes, you can also install the WordPress manually.
How?
All you need to do is uploading files through ftp client on online file manager, creating a database with a user with permissions to it and install it live on your domain.
Want to know how the whole process takes place?
Let me take you through the steps.
Step1. Download the latest WordPress package from wordpress.org/download
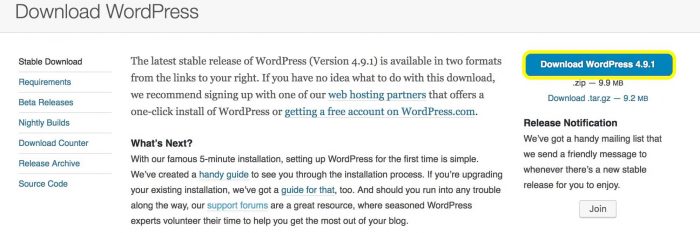
Step2. Extract it in your PC and upload it on your hosting using FTP - public_html folder. (or in a folder you want)
Step3. Open PhpMyAdmin
Step4. Create a MySQL Database by typing a name of the database and hitting create.
Step5. Create a database user with a desired username and password
Step6. Make sure you assigned all the privileges to the database user.
Step7. Open file manager in your cPanel and navigate the public_html folder
Step8. You can easily find wp-config.php there. Right client on it to edit it.
Step9. Replace the values of
database_name_here
username_here
password_here
Step10. Now save the file.
Step11. Hit your browser with your website address in the address bar
Step12. Now you will see the installation window asking you to chose the language first
Step13. Choose your preferred language and proceed further.
Step14. You can to step forward and go through the WordPress installation wizard and fill some information like
site name
username
password
email address
and select whether you want search engines to index your site or not
Step15. After filling the information above, hit the install button.
Step16. Woohoo. We just did it. Now sing any victory song.
There is more about installing wordpress on 000webhost.com and I recommend you to check it out.
No. 2. Using softaculous
Softaculous is indeed the easiest way to install wordpress on a web server. All you need to fill the information and hit install. The database will be created automatically and the files will be uploaded too.
The process is too easy.

Step1. Go to cPanel and find softaculous and open it.
Step2. Choose Wordpress and click install it
Step3. Fill the information such as the http:// vs https:// and www or non www
Step4. Type the folder name you want to install wordpress in or leave it blank to install in the root directory.
Step5. Fill site details and click install. (you may look at the additional settings for more customized installation.)
No. 3. Using xampp on your Local drive (offline)

The best way to test your web design or coding skills on wordpress is “installing wordpress on your local server using xampp or Wamp.”
In this method, you will have to install wordpress manually. But not using cPanel file manager.
Extracting the wordpress core files in the xampp/htdoc folder will do the trick. Let me tell you how to install wordpress on your local host.
Step1. Download xampp
Step2. Install it
Step3. Launch and active 3 services. Apache, MySQPL and PHP
Step4. Extract the zip file you download from wordpress.org/download in C://xampp/htdoc
Step5. It will be extracted in a folder named wordpress. Rename it with a desired site name
Step5: Open browser window and go to localhost/phpmyadmin
Step6. Now create the database
Step7. Open localhost/folder
Step8. Now install it manually. (I already told you in the manual install section.)
Step9. Values to change
Host: localhost
Username: root
Password: root
No. 4. Wordpress multisite network

Wordpress multisite is used when you want your users to start their own website/blog on your network.
For example, it enables your user to create a website of their own name. If your domain is example.com, they can make either
alex.example.com
Or
example.com/alex
And by using a good quality hosting, you can offer this to millions of your customers. (This is how wordpress.com is working.)
No. 5. Install with a pre downloaded themes:
One of the simplest way to install wordpress is by using the pre installed themes.
This is just an extension of installing wordpress using softaculous or any other auto installer script. Mostly people skip the option of choosing a wordpress theme that they want to be there in their blank wordpress install.
Bottom Line
WordPress is a free and open-source content administration framework in light of PHP and MySQL. To work, WordPress must be installed on a web server, which would either be a piece of an Internet facilitating administration or a system have in its own right.
Being a business person or a newbie in the challenging commercial world online, you need to create a reliable, attractive and well-structured website first; by using Wordpress. And now you can do it depending on your own choice! Pick any of the 5 ways that suit you and your needs the best and make your dream website in no time.
We hope this blog with step by step explanation for installing your Wordpress have helped you.
TAGS: web apps, Consumer Technology
- DRIFE Begins Operations in Namma Bengaluru
- Sevenaire launches ‘NEPTUNE’ – 24W Portable Speaker with RGB LED Lights
- Inbase launches ‘Urban Q1 Pro’ TWS Earbuds with Smart Touch control in India
- Airtel announces Rs 6000 cashback on purchase of smartphones from leading brands
- 78% of Indians are saving to spend during the festive season and 72% will splurge on gadgets & electronics
- 5 Tips For Buying A TV This Festive Season
- Facebook launches its largest creator education program in India
- 5 educational tech toys for young and aspiring engineers
- Mid-range smartphones emerge as customer favourites this festive season, reveals Amazon survey
- COLORFUL Launches Onebot M24A1 AIO PC for Professionals







TECHTREE