-
Chandrakant 'CK' Isi
15th Jul 2014
Gone are the days when your Nokia 3310 would last for weeks on a single charge. Thanks to all the fancy features, today's smartphones hardly last for a day on a full charge. Similar to Android, you can alter certain settings on your Windows Phone to make your device's juice last a little longer. The easiest thing you can do here is simply enable Battery Saver from the Settings menu. However, if you want total control over battery usage, here what you should do:
Glance Screen
Nokia's latest Windows Phones offer Glance Screen feature that displays a clock and notifications on the standby mode. On AMOLED screens (Lumia 1020, 820, 1020), this feature doesn't consume much battery due to selective pixel illumination. However, if your handset sports an IPS LCD screen (Lumia 920, 720, and 1520), it uses backlight to ensure the readability. This results in faster battery drain. To avoid that, head to Settings, click on Glance, and turn off the Glance Screen. However, if you can't live without it, then select Peek option, so that the phone displays the glance screen only when you hover your hand over it.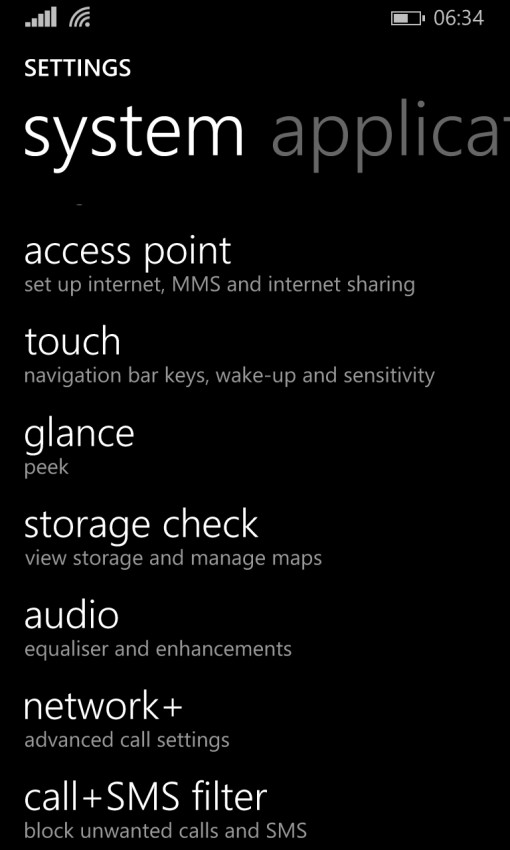
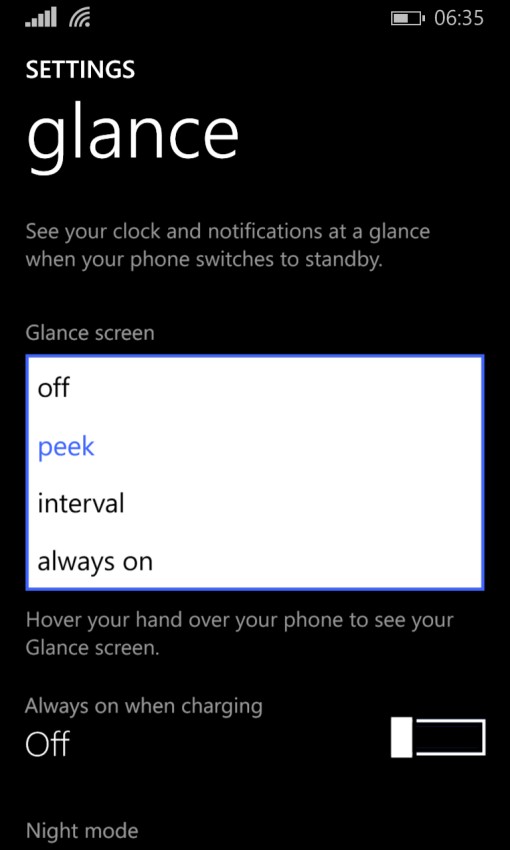
Brightness And Screen Time-Out
Be it Android or Windows Phone, the display tip remains the same. Reducing the screen brightness helps you save the battery life. Go to Settings - System - Brightness, manually set the value to Low. If your phone has an AMOLED screen, use a black background. AMOLED, being an emissive type screen, can switch off pixels to produce deep blacks. In effect, the phone requires relatively less juice to power the display. In addition to this, set your phone's screen time-out time to 30 seconds.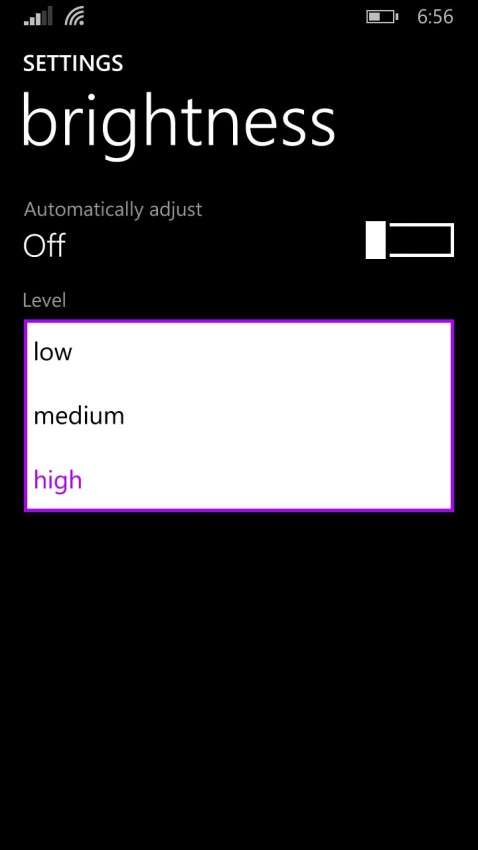
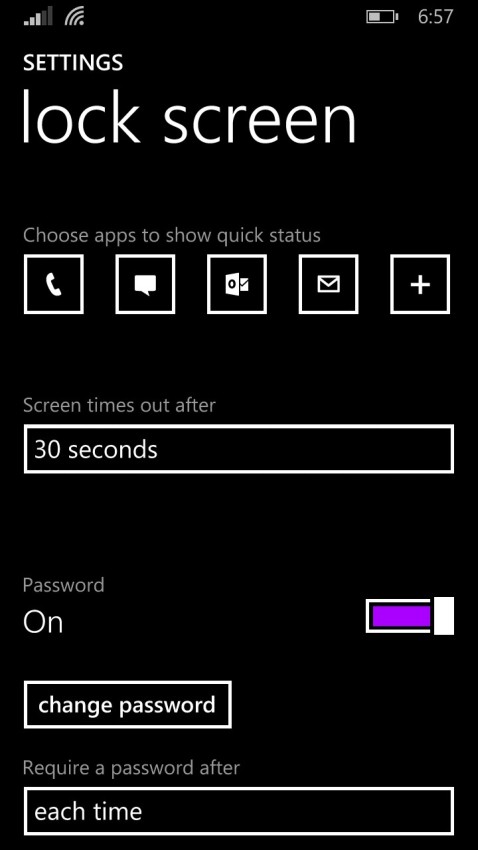 Tap To Wake
Tap To Wake
First introduced on the ill-fated Meego-based N9, double tab to wake feature comes in handy to light up the screen. It's more convenient than reaching the Lock Button with your thumb for sure. However, this feature requires the screen digitizer to be on all the time, which takes a toll on the battery. So if you want your phone's battery to go an extra mile, go to Settings - Touch- and turn off Tap to wake.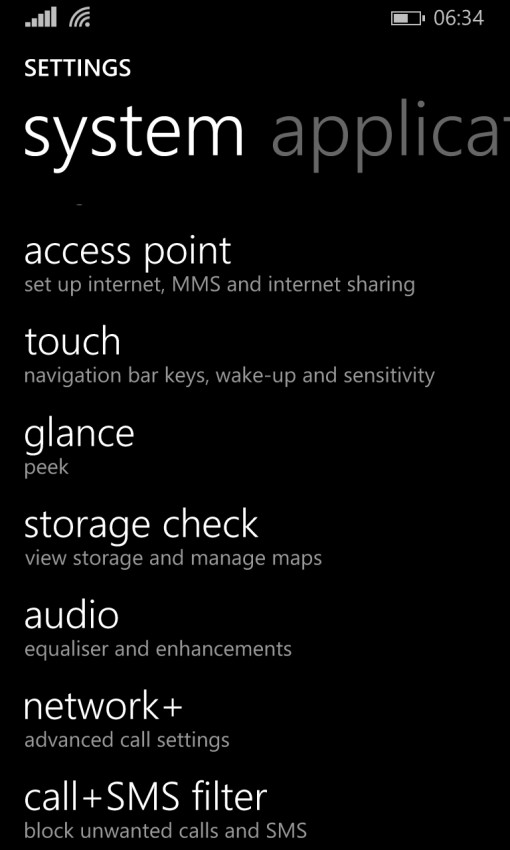
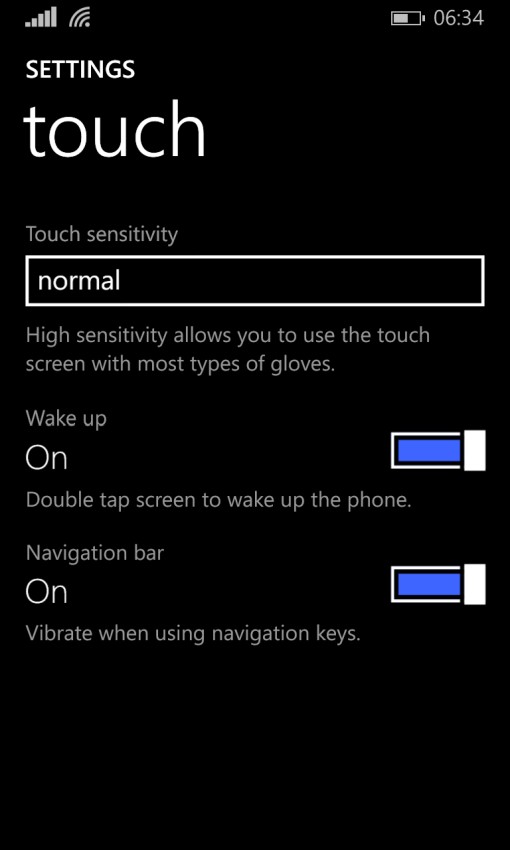
Close Background Apps And Processes
Press and hold the Back button, and close the apps and games that might be running in the background. Then, to get rid of the Background Tasks, go to Settings. Swipe to left to access Applications, and then click on background tasks. Disable Background Task feature for unnecessary apps and games. For example, I keep it on for emails, but not for games. If you're running Windows Phone 8.1, these settings can be found in the Battery Saver app.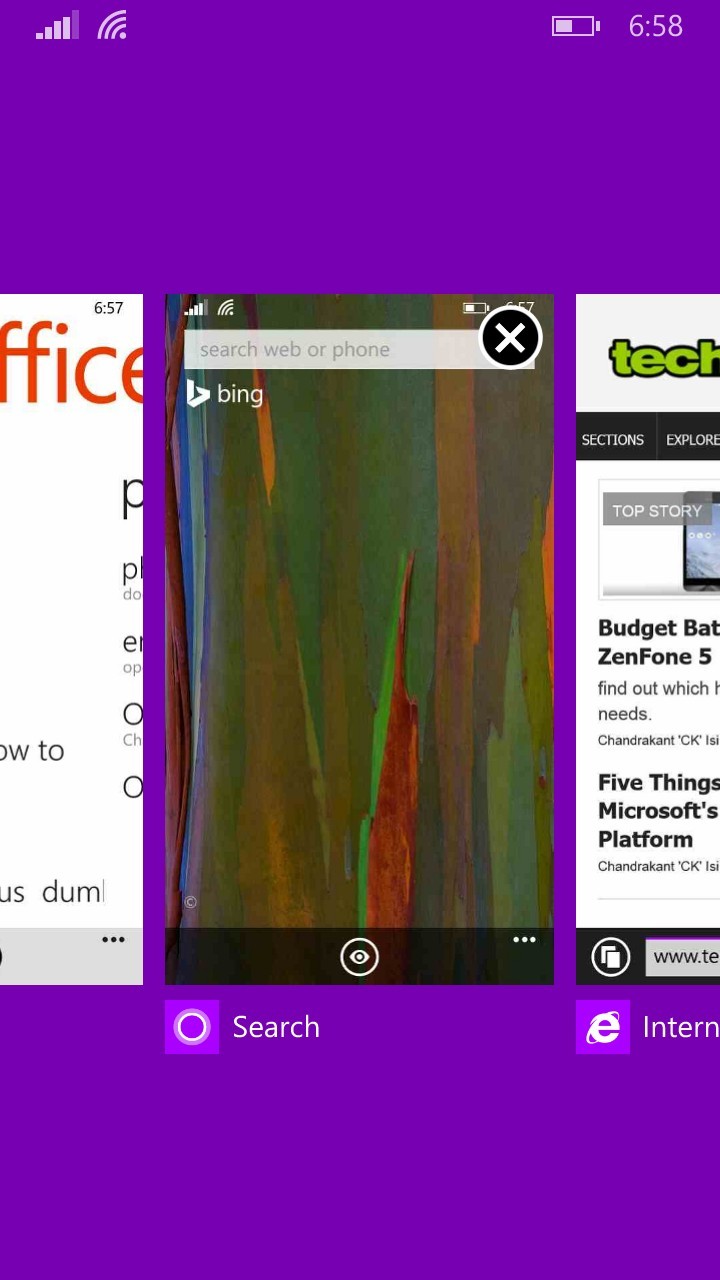
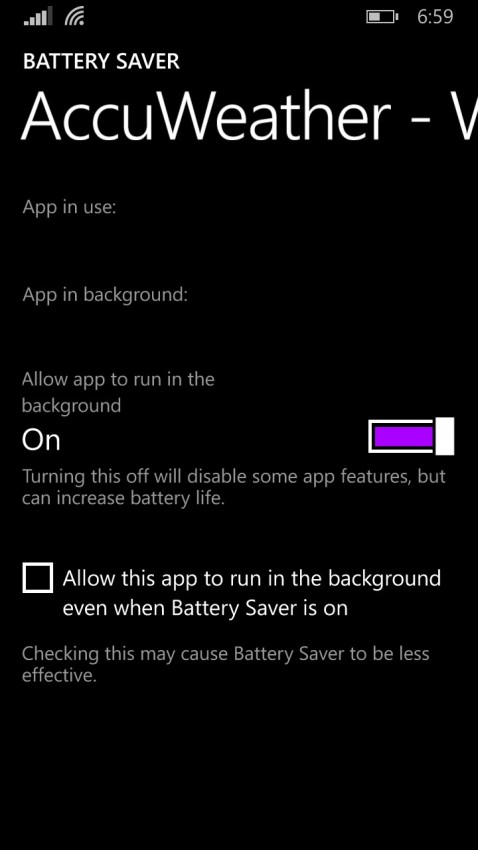
Use Wi-Fi Instead Of 3G
Internet has become essential for smartphones, so you can't avoid using 3G. However, whenever you get an option, choose Wi-Fi over 3G. True, 3G offers excellent browsing and download speeds, but it eats-up battery rapidly. On the other hand, in recent smartphones, Wi-Fi uses less battery compared to 3G.Keep GPS And Bluetooth Off
Sorry for being captain obvious, but just in case if you didn't know, Bluetooth and GPS drain your battery at a rapid pace. So whenever these connectivity aren't required, switch them off. You can do so from the Settings menu. If you're the few lucky ones running Windows Phone 8.1, you can quickly toggle them off using the Action Centre.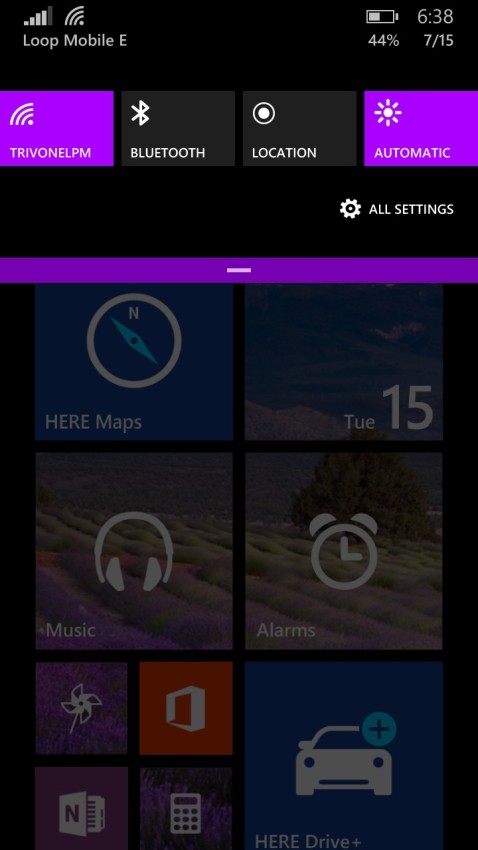
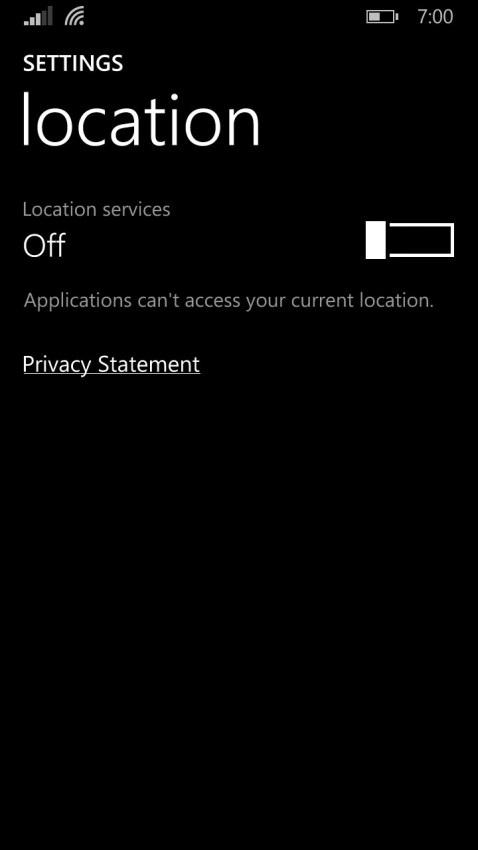
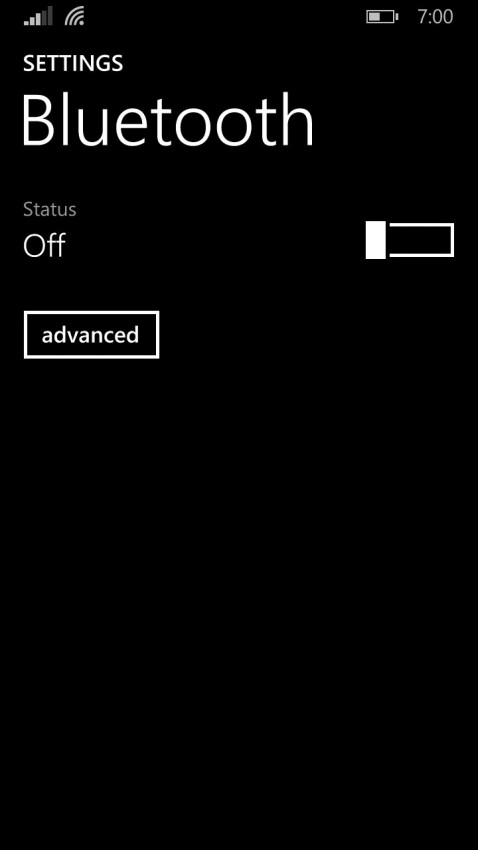
How To: Extend Your Windows Phone's Battery Life | TechTree.com
How To: Extend Your Windows Phone's Battery Life
A few tips to get most out of your smartphopne's battery.
News Corner
- DRIFE Begins Operations in Namma Bengaluru
- Sevenaire launches ‘NEPTUNE’ – 24W Portable Speaker with RGB LED Lights
- Inbase launches ‘Urban Q1 Pro’ TWS Earbuds with Smart Touch control in India
- Airtel announces Rs 6000 cashback on purchase of smartphones from leading brands
- 78% of Indians are saving to spend during the festive season and 72% will splurge on gadgets & electronics
- 5 Tips For Buying A TV This Festive Season
- Facebook launches its largest creator education program in India
- 5 educational tech toys for young and aspiring engineers
- Mid-range smartphones emerge as customer favourites this festive season, reveals Amazon survey
- COLORFUL Launches Onebot M24A1 AIO PC for Professionals







TECHTREE