-
Jayesh Limaye
06th Dec 2012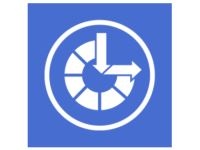
Today, the 3rd of December, is International Day of People with Disability. It is estimated that around 1 in 4 people in India suffer from some kind of sight, hearing, or touch impairment while using a computer. Windows has Accessibility features to make life at the computer a little easier for such individuals. These inbuilt assistive technology features are largely ignored by most users; here's a re-introduction to what these are and what they do.
For those of you who may find the Accessibility features confusing, there is a wizard interface to easily customise them. Fire up the Ease of Access Center by pressing Windows key + U (or Windows key + Up volume key on touchscreen devices).
The wizard can be accessed by clicking on "Get recommendations to make your computer easier to use" just above "Explore all settings". The five-step wizard lets you fine-tune accessibility settings various impairments of eyesight, dexterity, hearing, speech, and cognitive reasoning.
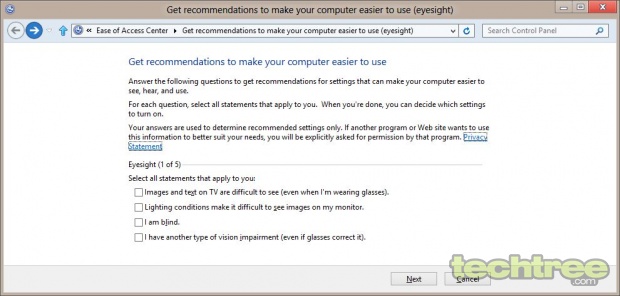
Settings that affect the visually impaired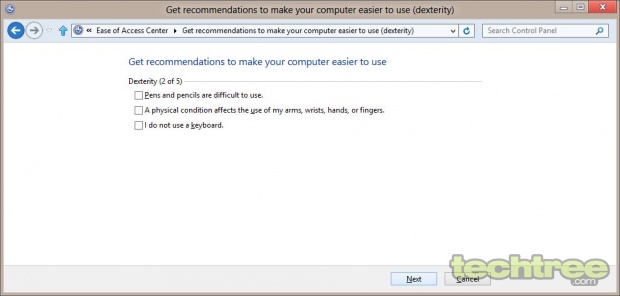
Settings that affect those with dexterity impairments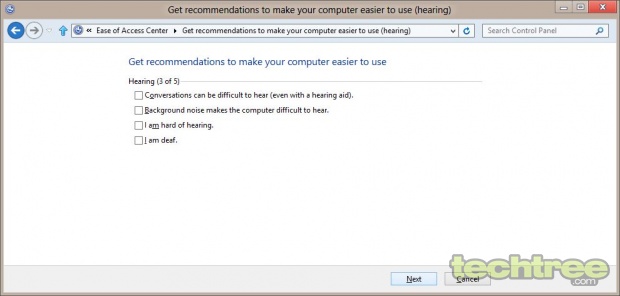
Settings for those with hearing disabilities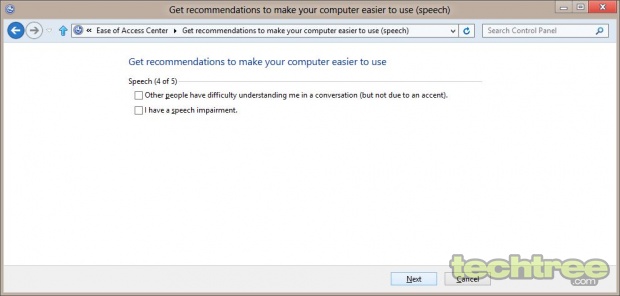
Settings for those with speech impairments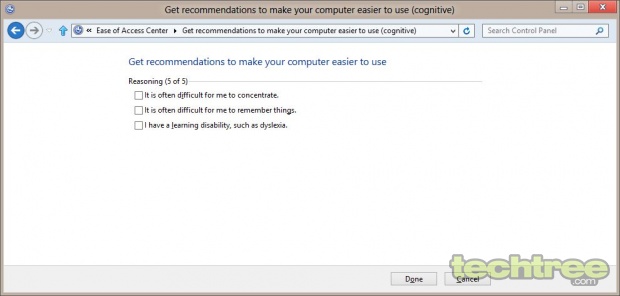
Settings intended for those with impaired cognitive abilitiesEach of these steps has settings for a particular type of impairment. The user (or a helper) can select the appropriate checkboxes as he/she goes through the wizard.
The wizard is for casual users. The following should familiarise you with the individual components:
Narrator
This reads on-screen text out loud. It also describes events such as error messages and menus, in addition to reading documents. Primarily meant for individuals with impaired eyesight, this tool can be useful for anyone (in any situation) who would like a document to be read out. You can choose between a male and female voice, and also the speed, volume, and pitch to suit your comfort.Magnifier
Sometimes, some portions of on-screen text is too small to read, even for those with keen eyesight. The handy Magnifier tool magnifies the portion of the screen that is highlighted by the user, using the mouse cursor as a magnifying glass. The level of magnification can be adjusted to suit viewing comfort. The Magnifier can be controlled from the edges of your screen on touch-enabled devices.On-Screen Keyboard
This can replace your physical keyboard (or actually work along with it); it lets you enter data using a pointing device. If you have a touchscreen computer, it becomes even easier — you simply touch the virtual buttons (the buttons on the screen) to achieve what you would with a physical keyboard. While the advantage may not be apparent, it makes things easier for those with motor and dexterity impairments.High Contrast
Increasing the contrast of the screen makes it easier on the eyes and reduces eyestrain. This can be toggled by pressing left ALT + left SHIFT + PRINT SCREEN keys. This can be useful for everyone, but especially so for those with eyesight problems.Speech Recognition
This is not under the Ease of Access Center; you'll find it one level below. Speech Recognition allows you to issue voice commands as a means of input to the computer. This, of course, requires a microphone. The good thing is that it has a learning ability, which makes it better at understanding your accent as you use it more often.Other Accessibility options include those that allow you to change text and sizes without changing the screen resolution, keyboard shortcuts, visual notifications to inform you about sound events via visual cues, sticky keys for those who find it difficult to press three keys at once, mouse keys to control mouse cursor using arrow keys, and filter keys to ignore unintentional repeated keystrokes.
These features have been a part of Windows since Windows 2000, and we believe they are under-utilised. Do let us know if you found this little guide helpful!
How The Differently Enabled Can Use Windows Better | TechTree.com
How The Differently Enabled Can Use Windows Better
A re-introduction to the inbuilt accessibility features of Windows.
News Corner
- DRIFE Begins Operations in Namma Bengaluru
- Sevenaire launches ‘NEPTUNE’ – 24W Portable Speaker with RGB LED Lights
- Inbase launches ‘Urban Q1 Pro’ TWS Earbuds with Smart Touch control in India
- Airtel announces Rs 6000 cashback on purchase of smartphones from leading brands
- 78% of Indians are saving to spend during the festive season and 72% will splurge on gadgets & electronics
- 5 Tips For Buying A TV This Festive Season
- Facebook launches its largest creator education program in India
- 5 educational tech toys for young and aspiring engineers
- Mid-range smartphones emerge as customer favourites this festive season, reveals Amazon survey
- COLORFUL Launches Onebot M24A1 AIO PC for Professionals







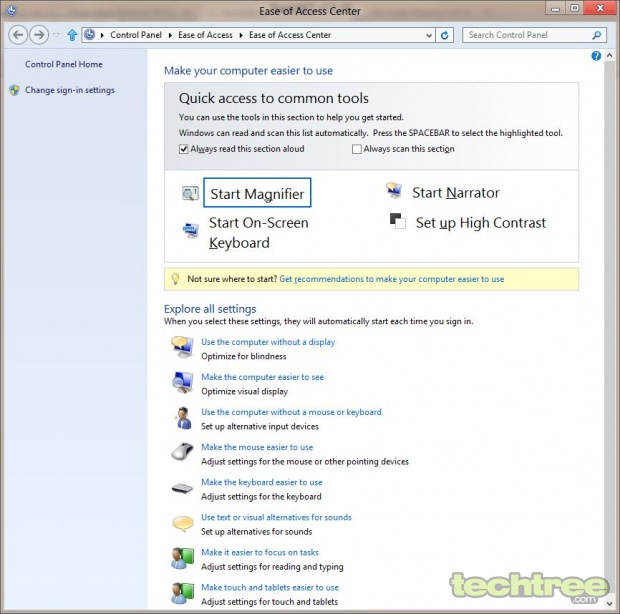
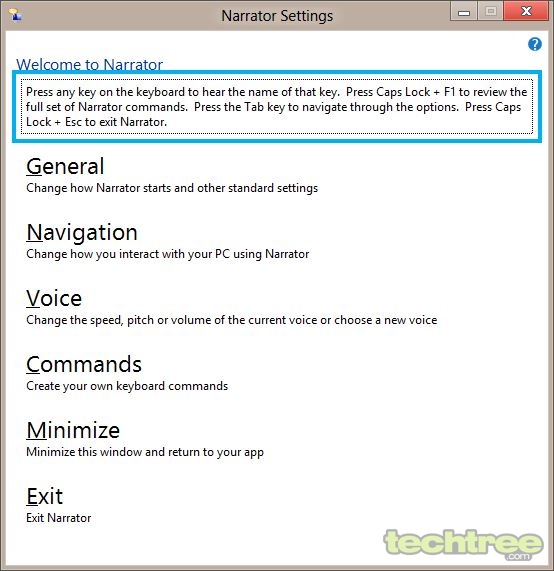
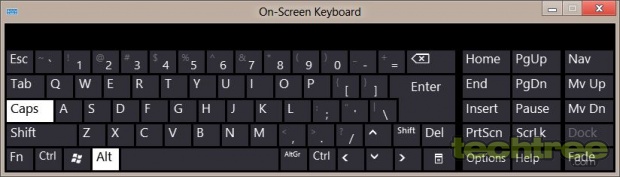
TECHTREE